Carrierwave는 루비 웹프레임워크에서 이미지 업로드를 손쉽게 할 수 있게 해주는 라이브러리다. Carrierwave로 이미지를 업로드할 때 사용되는 총 4가지의 리사이징 옵션을 정리해봤다.
1. resize_to_fit(width, height)
- 비율 유지
- 잘림 없음
이 옵션은 이미지의 비율을 유지하면서 사이즈를 변경한다. 가로 길이(width)와 세로 길이(height)를 입력 받는다.
원본 이미지의 가로, 세로 중 큰 것이 입력받은 값에 도달할 때 까지 비율을 유지하며 리사이징한다.
다음과 같이 오른쪽 위를 잡고 비율을 유지하며 사이즈를 조절한다고 생각하면 된다.
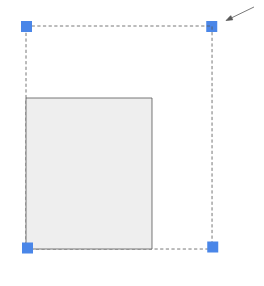
실제로 이미지 사이즈가 어떻게 변하는지 밑의 이미지를 통해 볼 수 있다.
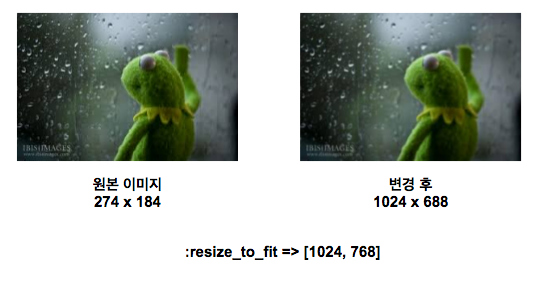
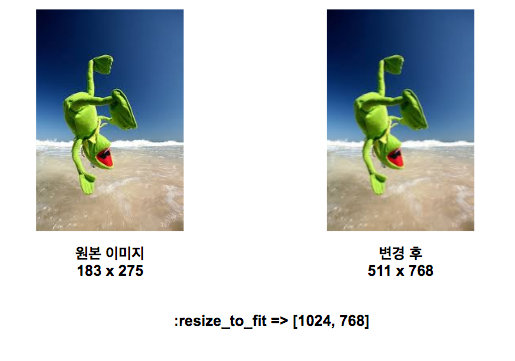
값을 가로와 세로 중 하나만 지정하면 무조건 지정한 쪽에 맞추게 된다.
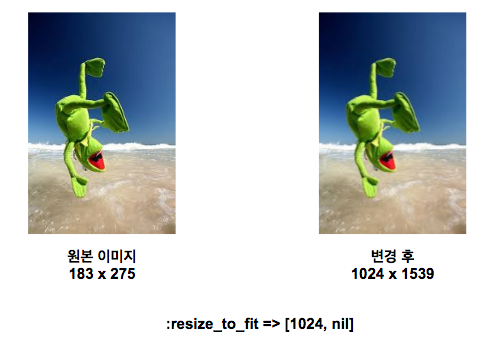
2. resize_to_limit(width, height)
- 비율 유지
- 잘림 없음
resize_to_fit 옵션과 동일하지만 원본 이미지 크기가 입력받은 width, height보다 작을 경우에는 리사이징 하지 않는다.
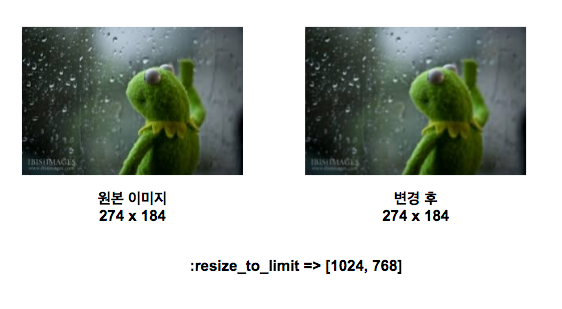
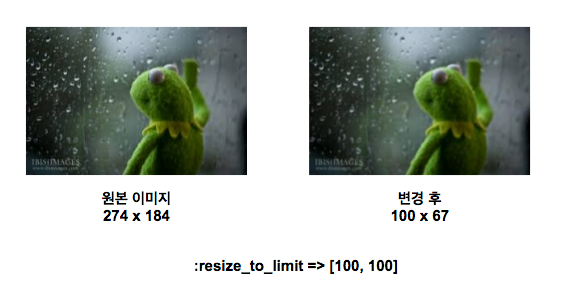
3. resize_to_fill(width, height, gravity = ‘Center’)
- 비율 유지 안함
- 잘림 있음
먼저 resize_to_fit과 같이 비율로 리사이징을 한다. 다른점은 resize_to_fit은 원본 이미지의 가로, 세로 중 큰 것을 기준으로 하지만, 이 옵션은 원본 이미지의 가로, 세로 중 작은 것을 기준으로 한다.
그리고 비율을 유지하는 리사이징이 끝나면 입력된 width, height 크기에 맞게 잘라낸다(Crop). 잘라내는 위치는 gravity 옵션으로 정할 수 있으며 다음과 같은 옵션들을 사용할 수 있다.
NorthWest, North, NorthEast, West, Center, East, SouthWest, South, SouthEast
기본 값은 Center로 설정된다.
밑의 이미지는 :resize_to_fill => [1024, 768, 'Center']를 실행했을 때 리사이징이 적용되는 과정이다.
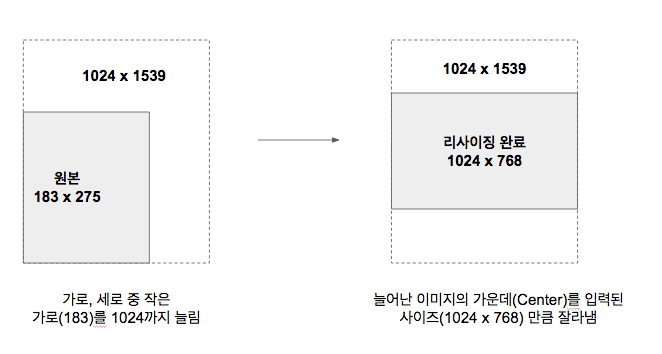
위의 과정이 적용된 실제 이미지 리사이징 결과는 다음과 같다.
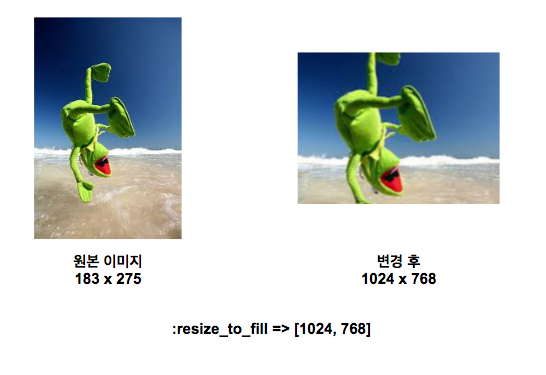
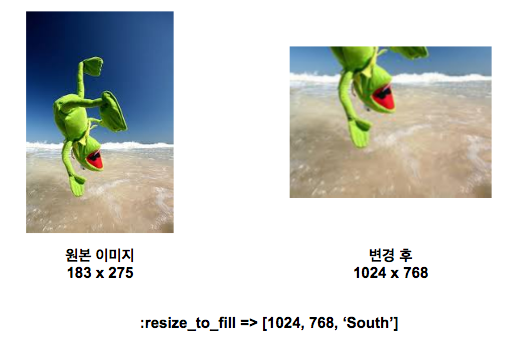
4. resize_and_pad(width, height, background = :transparent, gravity = ‘Center’)
- 비율 유지 안함
- 잘림 없음
이 옵션은 조금 독특한 옵션인데, 이 옵션의 결과 이미지를 먼저 보면 다음과 같다.
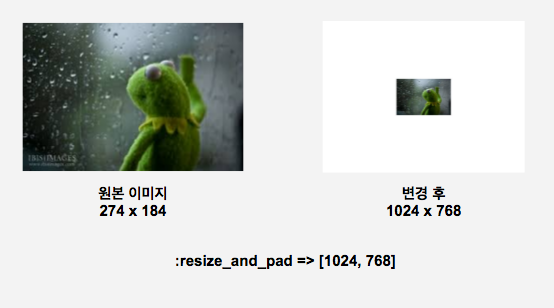

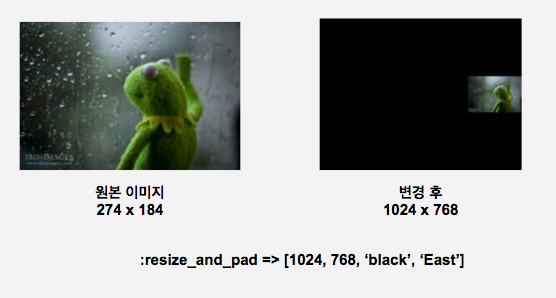
이미지를 입력받은 width, height 사이즈로 만들지만, 원본 이미지를 변경하는 것이 아니라 여백을 채움으로써 사이즈를 맞춘다.
세 번째 옵션으로 여백의 색상을 지정할 수 있으며 기본 값은 transparent(투명)이다. 투명 옵션은 이미지 파일이 png 일 때 적용되고 그렇지 않다면 검은색으로 적용된다.
네 번째 옵션은 사이즈가 원본 이미지보다 커졌을 때 원본 이미지가 위치할 방향이다. 다음과 같은 옵션을 사용할 수 있다.
NorthWest, North, NorthEast, West, Center, East, SouthWest, South, SouthEast
기본 값은 Center로 설정된다.